오토핫키를 알게 된 것이 업무 자동화로 알게 되었다.
매일매일 해야하는 루틴적인 업무를 단축키로 편하게 해보자.
1. Run
Run이라는 명령어는 외부프로그램을 실행하게 하는 명령어이다.
사용은
| Run, Target [, WorkingDir, Options, OutputVarPID] |
로 사용할 수 있다. 앞선 게시물에서 (https://like9sin.tistory.com/10) [대괄호] 안에 있는 것은 생략이 가능한 매개변수라는 것을 공부했다. 각 매개변수는
Target : 실행하고 싶은 외부프로그램
WorkingDir : 해당 프로그램이 있는 주소 (생략 시 오토핫키 프로그램이 있는 폴더)
Options : 파일이 어떻게 실행될지에 대한 설정
OutputVarPID : Target을 실행하고 PID를 저장할 변수명입니다. (라고 하는데 어떻게 쓰는지 잘 모르겠다.)
WorkingDir에 프로그램의 주소를 입력해도 되지만, Target에다가 주소를 함께 입력을 해도 실행이 된다.
즉,

위에 있는 코드와 아래에 있는 코드를 작성하면 같은 파일이 열린다.
이처럼 Target에 실행시키고 싶은 파일이름을 적어주면 된다.
뿐만 아니라 인터넷 URL을 입력하면 해당 사이트로 이동하게 된다.

이 코드를 실행하면 네이버로 이동하게 된다.
그런데 매번 프로그램을 실행해야 프로그래밍이 실행되면, 매크로를 쓰는 이유가 없다.
그래서 버튼을 누르면 작동이 되도록 하는 핫키에 대해서 알아보았다.
2. 핫키
어떻게 불러야할지 몰라 편의상 핫키라고 부른다.
핫키는 우리가 원하는 키를 입력했을 때, 프로그램밍이 실행되도록 하는 것이다.
예를 들어 F3을 누르면 네이버를 실행하고 싶다면

이렇게 명령어를 입력하면 된다. F3을 누르면 naver.com이 실행되도록 한다. 라고 코딩을 할 수 있는 것이다.
혹은 F3버튼 하나로 네이버도 실행하고 구글도 실행하고 싶다면,

이렇게 코딩해주면된다.
F3키를 누르면 네이버를 실행하고, 구글을 실행하고, 잠시 멈춘다.
{중괄호} 로 묶어주면 그 안에 있는 코딩은 같은 묶음으로 인식한다.
return은 여기서 진행하던 걸 잠시 멈춘다. 라는 명령어이다.
만약 return이 없다면 그 아래에 코딩한것들을 모두 실행하고 코딩이 끝나기 때문에,
원하는 명령어까지 입력한 후 리턴을 적어주어야한다.
ㄴㅇㅂ(sdq)를 입력했을 때, 네이버를 실행시키고 싶다면
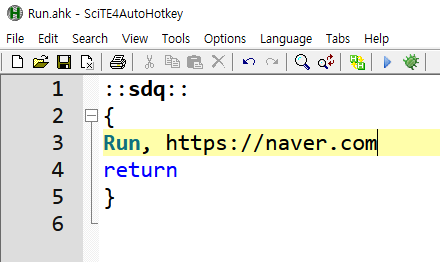
이렇게 코딩한다면, 어떤 화면에서도 ㄴㅇㅂ를 입력하고 엔터를 치면 네이버가 실행된다.
이 외의 예제를 확인하고 싶을 때, 오토핫키 공식메뉴얼 사이트를 통해 확인할 수 있다.
(https://www.autohotkey.com/docs/commands/Run.htm) 물론 영어이다. 한글 번역 버튼이 있는데, 구글번역체여서 제대로된 번역은 아니다.
해당 사이트에서 run 예제를 하나 가져왔다.
| Run, mailto:someone@somedomain.com?subject=This is the subject line&body=This is the message body's text. |
위처럼 코딩을 하면
윈도우에 있는 메일을 열어 someone@somedomain.com라는 메일로,
제목 : This is the subject line
본문 내용 : This is the message body's text.
으로 메일을 보내게 된다.
또 CLSID(Class IDentifier)라는 것이 있어서 해당 도메인을 입력하면 그 도메인과 맞는 게 실행된다.
| CLSID | Location | Run? |
| ::{d20ea4e1-3957-11d2-a40b-0c5020524153} | Administrative Tools | |
| ::{85bbd920-42a0-1069-a2e4-08002b30309d} | Briefcase | |
| ::{21ec2020-3aea-1069-a2dd-08002b30309d} | Control Panel | |
| ::{d20ea4e1-3957-11d2-a40b-0c5020524152} | Fonts | |
| ::{ff393560-c2a7-11cf-bff4-444553540000} | History | |
| ::{00020d75-0000-0000-c000-000000000046} | Inbox | |
| ::{00028b00-0000-0000-c000-000000000046} | Microsoft Network | |
| ::{20d04fe0-3aea-1069-a2d8-08002b30309d} | My Computer | Yes |
| ::{450d8fba-ad25-11d0-98a8-0800361b1103} | My Documents | Yes |
| ::{208d2c60-3aea-1069-a2d7-08002b30309d} | My Network Places | Yes |
| ::{1f4de370-d627-11d1-ba4f-00a0c91eedba} | Network Computers | Yes |
| ::{7007acc7-3202-11d1-aad2-00805fc1270e} | Network Connections | Yes |
| ::{2227a280-3aea-1069-a2de-08002b30309d} | Printers and Faxes | Yes |
| ::{7be9d83c-a729-4d97-b5a7-1b7313c39e0a} | Programs Folder | |
| ::{645ff040-5081-101b-9f08-00aa002f954e} | Recycle Bin | Yes |
| ::{e211b736-43fd-11d1-9efb-0000f8757fcd} | Scanners and Cameras | |
| ::{d6277990-4c6a-11cf-8d87-00aa0060f5bf} | Scheduled Tasks | Yes |
| ::{48e7caab-b918-4e58-a94d-505519c795dc} | Start Menu Folder | |
| ::{7bd29e00-76c1-11cf-9dd0-00a0c9034933} | Temporary Internet Files | |
| ::{bdeadf00-c265-11d0-bced-00a0c90ab50f} | Web Folders |
해당 표를 통해 원하는 위치를 열 수 있다.
다만 Run? 열에 Yes가 있는 경우만 실행이 가능하니 유의하자.
예를 들어 휴지통을 열고싶다면, Recycle Bin 코드를 복사해서
| Run, ::{645ff040-5081-101b-9f08-00aa002f954e} |
입력하면 휴지통이 실행된다.
이번에는 Run과 핫키를 배웠다. 나도 블로그에 이런 글을 작성하면서 모르던 것을 배우고 있어서 새롭기도 하고 신기하기도 하다. 나도 게시물을 올리면서 더 배워가도록 해야겠다.
'컴퓨터 > 오토핫키' 카테고리의 다른 글
| 오토핫키(Autohotkey) 요일마다 다르게 입력하는 방법 (0) | 2022.01.27 |
|---|---|
| 오토핫키(Autohotkey) 변수설정 (0) | 2022.01.09 |
| 오토핫키(Autohotkey) 자동 입력 매크로 만들기. (0) | 2022.01.04 |
| 오토핫키(autohotkey) 기본 프로그래밍 해보기 (0) | 2022.01.03 |
| 오토핫키(Autohotkey) 설치와 실행 방법 (0) | 2022.01.01 |




댓글