저번에는 자동 실행 매크로를 만들 수 있게 되었다.
버튼을 입력하면 원하는 사이트, 프로그램을 실행하도록 코딩하였다.
이번에는 버튼을 누르면 원하는 메세지가 입력되도록 하자.
1. Send
| Send, Keys |
Send 명령어는 Keys 매개변수를 입력하게하는 명령어이다.
예를 들어
ㅎㅇ(gd)를 입력하면 안녕하세요.를 입력하고 싶다. 라면
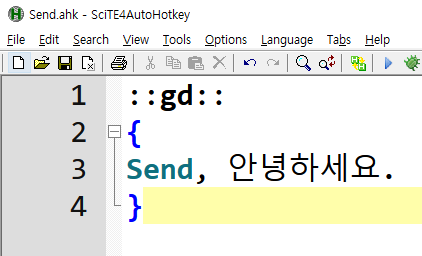
이렇게 코딩을 해주면 된다. 오토핫키는 한/영을 크게 신경쓰지 않는다.
따라서 gd를 입력하건, ㅎㅇ를 입력하건 안녕하세요가 출력이 된다.
이렇게 안녕하세요가 출력되는 것을 확인할 수 있다.
이렇게 Send 명령어는 출력 명령어이다.
문장 외에 다른 버튼을 출력하게 할 수 있다.
| Symbol | Key(키 입력) | Press(누를 때) | Release(뗄 때) |
| ^ | {Ctrl} | {Ctrl down} | {Ctrl up} |
| + | {Shift} | {Shift down} | {Shift up} |
| ! | {Alt} | {Alt down} | {Alt up} |
| # | {LWin} {RWin} |
{LWin down} {RWin down} |
{LWin up} {RWin up} |
해당 표는 컨트롤, 시프트, 알트, 윈도우 키를 오토핫키에서 표현하는 방법을 나타냈다.
즉, 붙여넣기 (Ctrl + V)를 하고싶다면 ^V를 입력하면 되는 것이다.
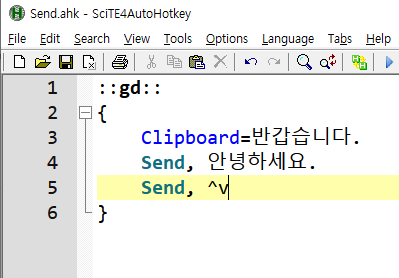
해당 코드에서 Clipboard는 반갑습니다를 복사한 클립보드로 두겠다는 의미이다.
따라서 이 코드를 실행하면
안녕하세요.반갑습니다. 가 출력된다.
원하는 내용을 복사하고 다른 내용과 함께 바로 붙여넣기 할때 유용하게 쓰일 것 같다.
여기서 ^는 컨트롤로 사용된다. 그런데 만일 ^글자 자체를 넣고싶을 때는 어떻게 해야할까?
그럴때는 ^를 중괄호로 묶어서 {^}로 써주면 된다.

다음과 같이 코딩해주면,
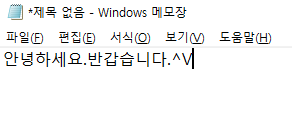
이렇게 입력이 되는것을 볼 수 있다. 아래 표로 특수 키를 적어두도록 하겠다.
그럼 메모장을 열고 안녕하세요? 를 입력하는 코딩을 해보자.
그래서 아래처럼 코딩을 하면
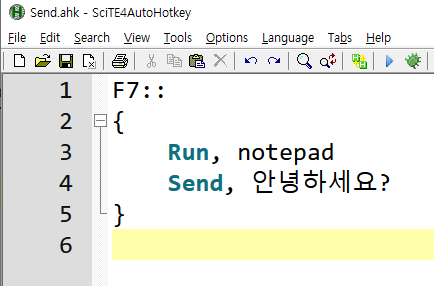
분명 제대로 했는데 안녕하세요가 써지지 않는 것을 확인할 수 있다.
정확히 말하면 메모장이 켜지기도 전에 안녕하세요?가 써졌기 때문이다.
그래서 켜지는 동안 잠깐 대기하는 명령어를 사용해줘야한다.
그 명령어가 바로
| Sleep, Delay |
Sleep이다. Sleep를 사용하면 Delay ms만큼 대기했다가 다음 명령어를 실행한다.
ms 는 1/1000초이므로
1초 대기 후 실행하려면 Sleep, 1000을 입력해야한다.
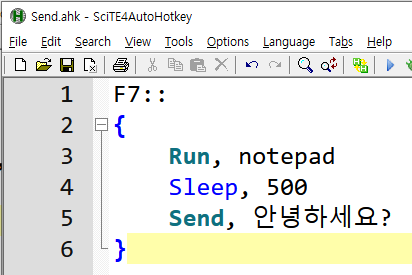
따라서 다음처럼 코딩을 한다면
메모장 실행 -> 0.5초 대기 -> 안녕하세요? 입력
순으로 코딩이 진행되게 된다.
Send를 어따쓸까 생각할 수 도 있는데, 업무에서 생각보다 반복적으로 입력하는 문장이 많다.
그냥 그런거 자동 매크로 만들어서 실행하면 좀 더 편하게 진행할 수 있지 않을까 싶다.
| 키 | 설명 |
| {F1} - {F24} | 기능 키. 예를 들어: {F12} is F12. |
| {!} | ! |
| {#} | # |
| {+} | + |
| {^} | ^ |
| {{} | { |
| {}} | } |
| {Enter} | Enter |
| {Escape} 또는 {Esc} | Esc |
| {Space} | Space (스페이스가 전송할 문자열의 앞이나 뒤에 나타날 때 필요합니다 -- 가운데 있는 스페이스는 문자 그대로 스페이스입니다) |
| {Tab} | Tab |
| {Backspace} 또는 {BS} | Backspace |
| {Delete} 또는 {Del} | Del |
| {Insert} 또는 {Ins} | Ins |
| {Up} | ↑ (up arrow) on main keyboard |
| {Down} | ↓ (down arrow) on main keyboard |
| {Left} | ← (left arrow) on main keyboard |
| {Right} | → (right arrow) on main keyboard |
| {Home} | Home on main keyboard |
| {End} | End on main keyboard |
| {PgUp} | PgUp on main keyboard |
| {PgDn} | PgDn on main keyboard |
| {CapsLock} | CapsLock (Win 2k/XP이라면 SetCapsLockState을 사용하는 편이 더 신뢰성이 높습니다). {CapsLock}를 전송하려면 미리 SetStoreCapsLockMode Off이 되어 있어야 합니다. |
| {ScrollLock} | ScrollLock (다음도 참조: SetScrollLockState) |
| {NumLock} | NumLock (다음도 참조: SetNumLockState) |
| {Control} 또는 {Ctrl} | Ctrl (기술 정보: 좌우 구분 없는 가상 키를 보내지만 스캔 코드는 왼쪽을 전송함) |
| {LControl} 또는 {LCtrl} | 왼쪽 Ctrl 키 (기술 정보: 좌우 구분 없는 가상 키가 아니라 왼쪽 가상 키를 전송함) |
| {RControl} 또는 {RCtrl} | 오른쪽 Ctrl 키 |
| {Control down} 또는 {Ctrl down} | {Ctrl up}이 전송될 때까지 Ctrl를 누릅니다. 대신에 왼쪽 또는 오른쪽 키를 누르고 있으려면, {RCtrl down}과 {RCtrl ujp}을 사용하십시오. |
| {Alt} | Alt (기술 정보: 좌우 구분 없는 가상 키를 보내지만 스캔 코드는 왼쪽을 전송함) |
| {LAlt} | 왼쪽 Alt 키 (기술 정보: 좌우 구분 없는 가상 키가 아니라 왼쪽 가상 키를 전송함) |
| {RAlt} | 오른쪽 Alt 키 (또는 키보드 레이아웃에 따라 AltGr) |
| {Alt down} | {Alt up}이 전송될 때까지 Alt를 누릅니다. 대신에 왼쪽 또는 오른쪽 키를 누르고 있으려면 {RAlt down}과 {RAlt up}을 사용하십시오. |
| {Shift} | Shift (기술 정보: 좌우 구분 없는 가상 키를 보내지만 스캔 코드는 왼쪽을 전송함) |
| {LShift} | 왼쪽 Shift 키 (기술 정보: 좌우 구분 없는 가상 키가 아니라 왼쪽 가상 키를 전송함) |
| {RShift} | 오른쪽 Shift 키 |
| {Shift down} | {Shift up}이 전송될 때까지 Shift를 누릅니다. 대신에 왼쪽 또는 오른쪽 키를 누르고 있으려면 {RShift down}과 {RShift up}을 사용하십시오. |
| {LWin} | 왼쪽 Win 키 |
| {RWin} | 오른쪽 Win 키 |
| {LWin down} | {LWin up}이 전송될 때까지 왼쪽 Win를 누릅니다 |
| {RWin down} | {RWin up}이 전송될 때까지 오른쪽 Win를 누릅니다 |
| {AppsKey} | Menu 키 (오른쪽 클릭 또는 문맥 메뉴를 요청합니다) |
| {Sleep} | Sleep. |
| {ASC nnnnn} | Alt+nnnnn 키패드 조합을 전송합니다. 이를 이용하여 키보드에 존재하지 않는 특수 문자들을 발생시킬 수 있습니다. ASCII 문자들을 발생시키려면, 1부터 255 사이의 숫자를 지정하십시오. (대부분의 언어에 표준인) ANSI 문자를 발생시키려면, 128부터 255 사이의 숫자를 지정하되, 앞에 0을 덧붙이십시오. 예, {Asc 0133}. 유니코드 문자는 256부터 65535 사이의 숫자를 지정해 발생시킬 수 있습니다 (앞에 0을 붙이지 않음). 그렇지만, 이 방법은 모든 어플리케이션에서 지원되지는 않습니다. 대안은 아래 섹션을 참조하십시오. |
| {U+nnnn} | [v1.0.90+]: 유니코드 문자를 전송합니다. nnnn은 앞에 0을 제외하고 문자의 십육진 값입니다. 유니코드 버전의 오토핫키에서는 자동으로 Send와 ControlSend이 유니코드 텍스트를 지원하기 때문에 이 방법이 필요하지 않습니다. SendInput() 또는 WM_CHAR을 이용해 그 문자를 전송할 수 있습니다. 현재의 Send 모드는 아무 효과가 없습니다. Characters sent this way usually do not trigger shortcut keys or hotkeys. |
| {vkXX} {scYYY} {vkXXscYYY} |
가상 키 XX와 스캔 코드 YYY인 키눌림을 전송합니다. 예를 들어: Send {vkFFsc159}. sc 또는 vk 부분을 생략하면, 그 자리에 가장 적절한 값이 전송됩니다. XX와 YYY에 대한 값들은 십육진수이고 보통 메인 창이 View->Key history 메뉴 항목을 통하여 알아낼 수 있습니다. 다음 참조: 특수 키 Warning: Combining vk and sc in this manner is valid only with Send. Prior to [v1.1.27], hotkeys permitted but ignored any non-hexadecimal characters following XX. |
| {Numpad0} - {Numpad9} | 넘패드 숫자 키 (NumLock을 켜면 보임). 예를 들어: {Numpad5} is 5. |
| {NumpadDot} | . (넘패드 점) (NumLock을 켜면 보임). |
| {NumpadEnter} | Enter on keypad |
| {NumpadMult} | * (넘패드 곱셈) |
| {NumpadDiv} | / (넘패드 나눗셈) |
| {NumpadAdd} | + (넘패드 덧셈) |
| {NumpadSub} | - (넘패드 뺄셈) |
| {NumpadDel} | 키패드의 Del (이 키와 아래의 넘패드 키들은 NumLock이 꺼져 있을 때 사용됩니다) |
| {NumpadIns} | Ins on keypad |
| {NumpadClear} | 키패드의 소거 키 (보통 NumLock이 꺼져 있을 때 5 키). |
| {NumpadUp} | ↑ (up arrow) on keypad |
| {NumpadDown} | ↓ (down arrow) on keypad |
| {NumpadLeft} | ← (left arrow) on keypad |
| {NumpadRight} | → (right arrow) on keypad |
| {NumpadHome} | Home on keypad |
| {NumpadEnd} | End on keypad |
| {NumpadPgUp} | PgUp on keypad |
| {NumpadPgDn} | PgDn on keypad |
| {Browser_Back} | 브라우저의 "back" 버튼 |
| {Browser_Forward} | 브라우저의 "forward" 버튼 |
| {Browser_Refresh} | 브라우저의 "refresh" 버튼 |
| {Browser_Stop} | 브라우저의 "stop" 버튼 |
| {Browser_Search} | 브라우저의 "search" 버튼 |
| {Browser_Favorites} | 브라우저의 "favorites" 버튼 |
| {Browser_Home} | 브라우저를 기동하고 홈페이지로 갑니다 |
| {Volume_Mute} | 마스터 볼륨 음소거. 보통 SoundSet, +1, , mute와 동등함. |
| {Volume_Down} | 마스터 볼륨을 줄입니다. 보통 SoundSet -5와 동등. |
| {Volume_Up} | 마스터 볼륨을 높입니다. 보통 SoundSet +5와 동등함. |
| {Media_Next} | 미디어 플레이어에서 다음 트랙으로 |
| {Media_Prev} | 미디어 플레이어에서 이전 트랙으로 |
| {Media_Stop} | 미디어 플레이어 중지 |
| {Media_Play_Pause} | 미디어 플레이어 정지/연주 |
| {Launch_Mail} | 이메일 어플리케이션 기동 |
| {Launch_Media} | 미디어 플레이어 기동 |
| {Launch_App1} | 사용자 app1 기동 |
| {Launch_App2} | 사용자 app2 기동 |
| {PrintScreen} | PrtSc |
| {CtrlBreak} | Ctrl+Pause |
| {Pause} | 정지 |
| {Click [Options]} [v1.0.43+] |
Click 명령어와 같은 옵션을 사용하여 마우스 클릭을 전송합니다. 예를 들어, Send {Click}은 마우스 커서의 현재 위치에 왼 마우스 버튼을 한 번 클릭합니다. 그리고 Send {Click 100 200}는 좌표 100, 200에 클릭합니다 (CoordMode에 기반). 클릭 없이 마우스를 이동시키려면, 좌표 다음에 0을 지정하십시오; 예를 들어: Send {Click 100 200 0}. 마우스 클릭 사이의 지연 시간은 SetMouseDelay로 결정됩니다 (SetKeyDelay로 결정되지 않습니다). |
| {WheelDown}, {WheelUp}, {WheelLeft}, {WheelRight}, {LButton}, {RButton}, {MButton}, {XButton1}, {XButton2} | 커서의 현재 위치에 마우스 버튼 이벤트를 전송합니다 (위치와 기타 옵션에 관하여 통제하려면, 위의 {Click}을 사용하십시오). 마우스 클릭 사이의 지연 시간은 SetMouseDelay으로 결정됩니다. WheelLeft/Right는 [v1.0.48+]을 요구하지만, Windows Vista 미만의 운영 체제에서는 아무 효과가 없습니다. LButton and RButton correspond to the "physical" left and right buttons when used with Send, but the "logical" left and right buttons when used with hotkeys. In other words, if the user has swapped the buttons via system settings, {LButton} performs a logical right click, but a physical left click activates the RButton:: hotkey. Likewise for {RButton} and LButton::. To always perform a logical click, use {Click} instead. |
| {Blind} | Enables the Blind mode, which gives the script more control by disabling a number of things that are normally done automatically to make things generally work as expected. The string {Blind} must occur at the beginning of the string. |
| {Raw} [v1.0.43+] |
Enables the Raw mode, which causes the following characters to be interpreted literally: ^+!#{}. 문자열 {Raw}는 문자열의 시작부터 일어날 필요는 없지만, 일단 지정되면, 문자열의 나머지에 효과를 유지합니다. |
| {Text} [v1.1.27+] |
Enables the Text mode, which sends a stream of characters rather than keystrokes. Like the Raw mode, the Text mode causes the following characters to be interpreted literally: ^+!#{}. 문자열 {Text}는 문자열의 시작부터 일어날 필요는 없지만, 일단 지정되면, 문자열의 나머지에 효과를 유지합니다. |
'컴퓨터 > 오토핫키' 카테고리의 다른 글
| 오토핫키(Autohotkey) 요일마다 다르게 입력하는 방법 (0) | 2022.01.27 |
|---|---|
| 오토핫키(Autohotkey) 변수설정 (0) | 2022.01.09 |
| 오토핫키(Autohotkey)로 자동 실행 매크로 만들기 (0) | 2022.01.04 |
| 오토핫키(autohotkey) 기본 프로그래밍 해보기 (0) | 2022.01.03 |
| 오토핫키(Autohotkey) 설치와 실행 방법 (0) | 2022.01.01 |




댓글